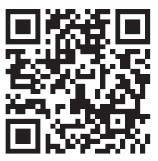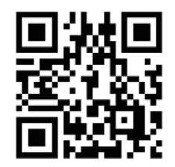スカイベリーWiFiの使い方
Skyberry GiRa3
(ギラ3)
取扱説明書/トラブルシューティング

スカイベリーWiFiの使い方を
紹介いたします
端末の基礎情報
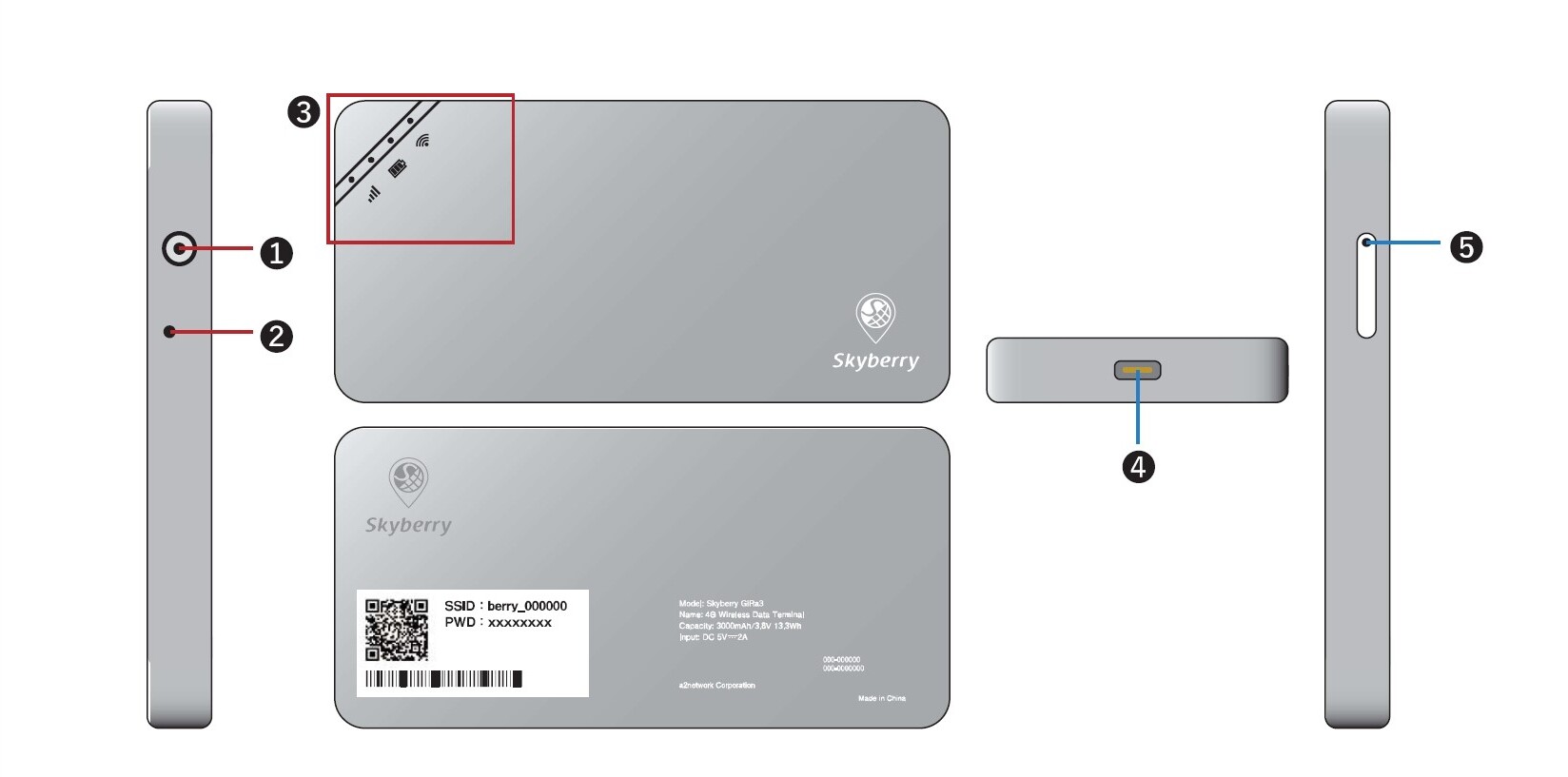
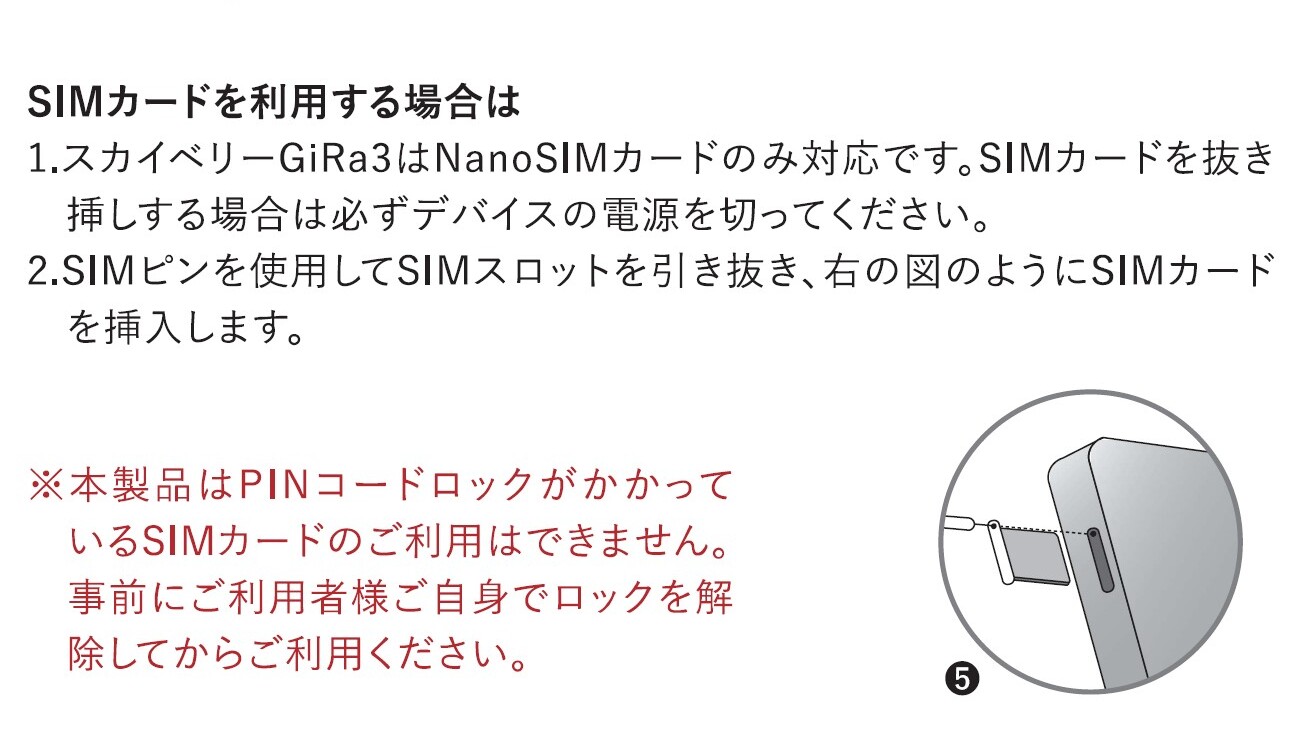
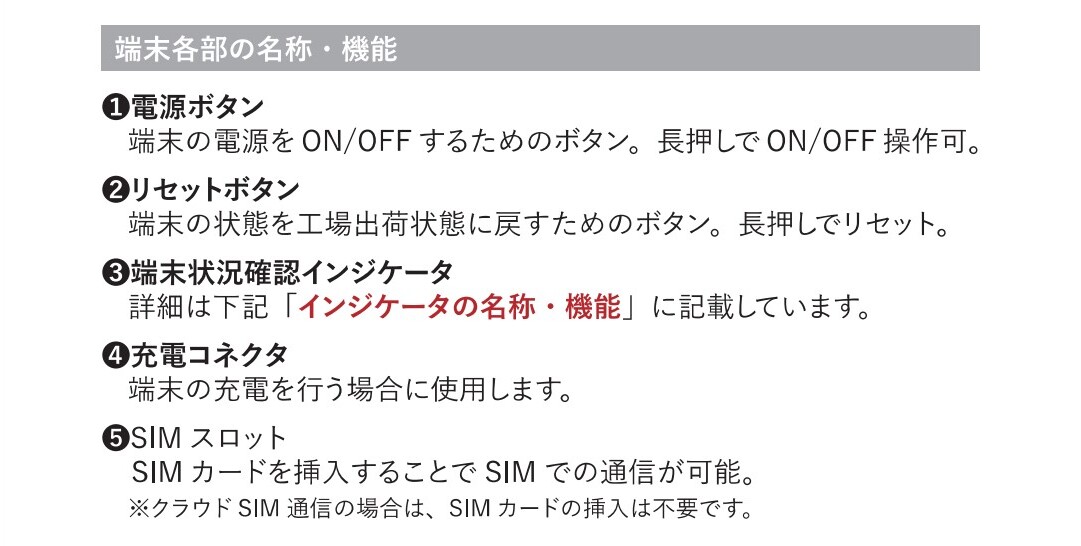
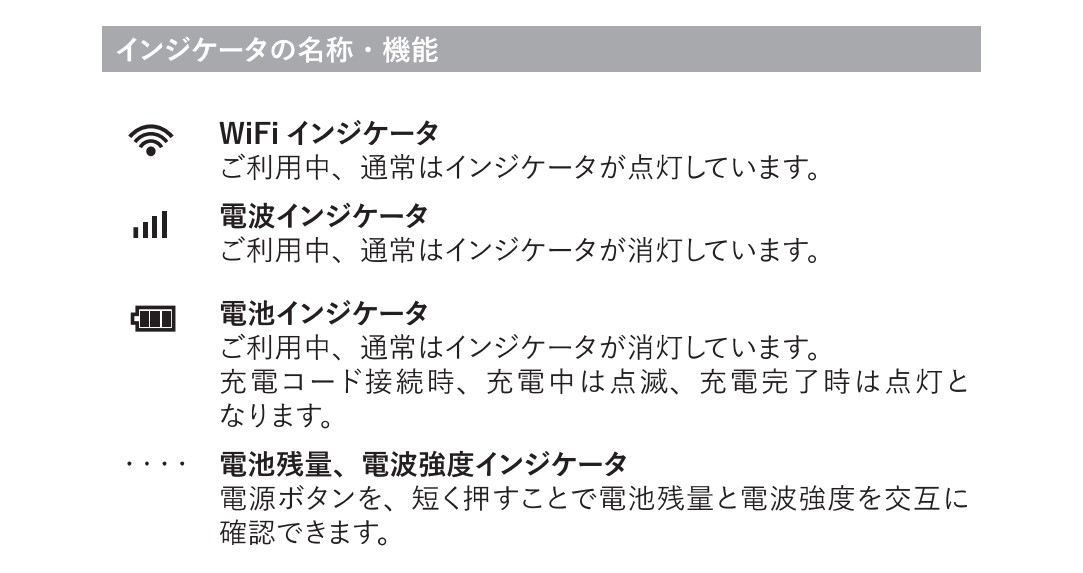
端末のSSIDについて
SSIDはお問い合わせの際に必要となります。
SSIDとパスワードは端末に貼ってあるシールでご確認いただけます。
※シールは剥がさないでください。
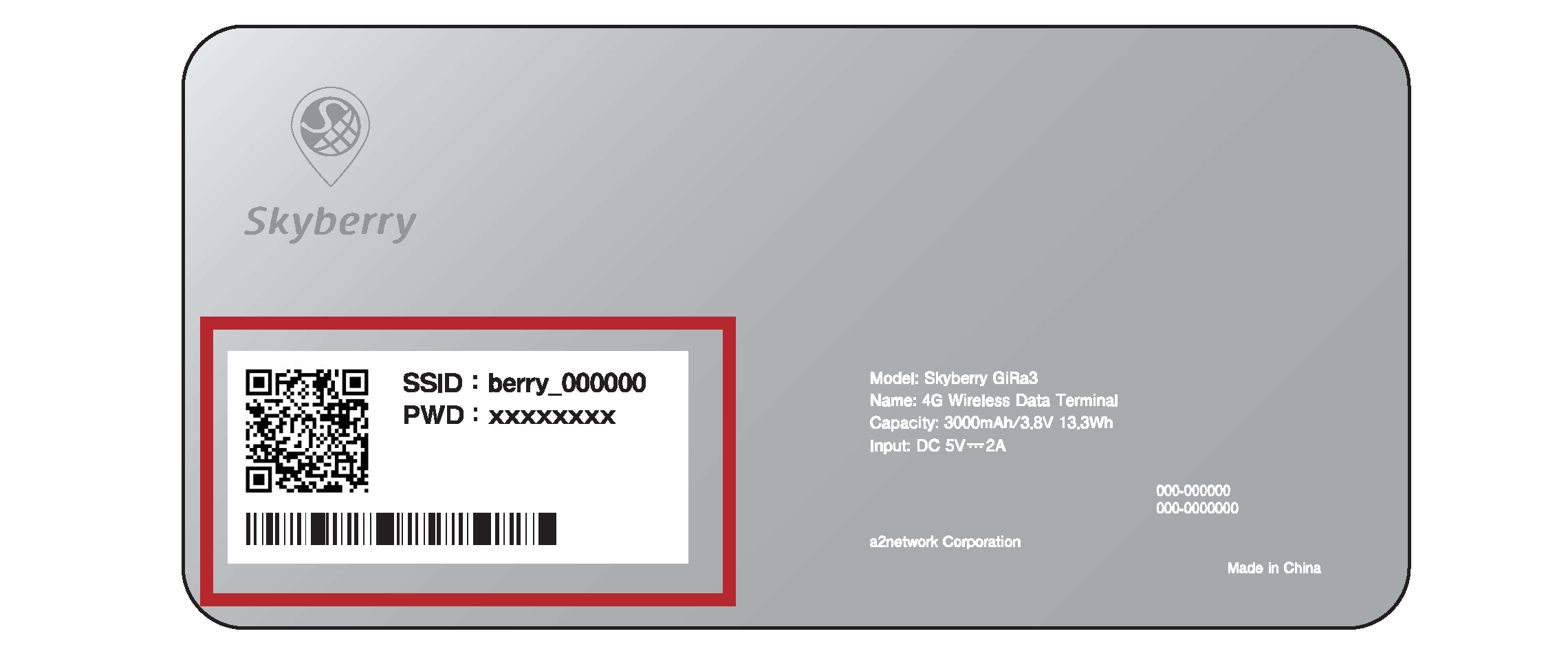
スカイベリーWiFiの
接続方法
国内でも海外でも接続方法は同じです。
下記に従って、WiFi接続をしてください。

正しい充電方法
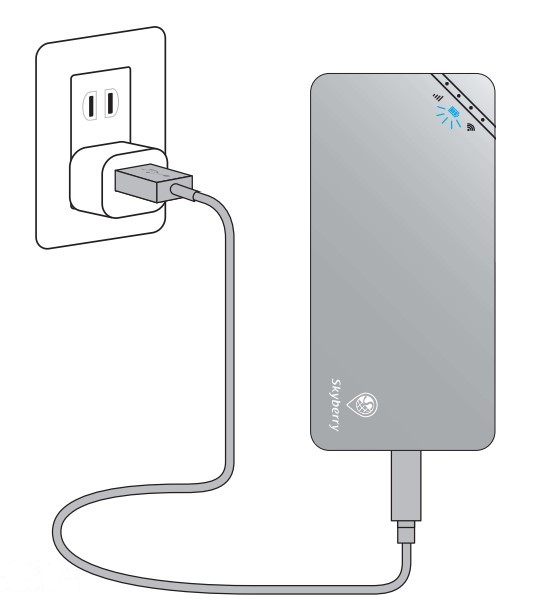
①スカイベリーのUSB差し込み口に、付属の充電コードをさし、お手持ちのACアダプタを利用して、コンセントから充電してください。(差し込み場所は「端末の基礎情報」にて確認ください)
②充電中は電池インジケータが点滅します。
③充電が完了すると電池インジケータが点灯します。
※充電が開始されない時は、お手持ちのACアダプタが「5V2A」であるか確認してください。5V2A以上の場合で、長時間でご利用いただきますと端末自体に不具合が生じる可能性がございます。5V2A以下の場合は、充電不可また充電効率低下となる可能性がございます。
電池残量の確認方法
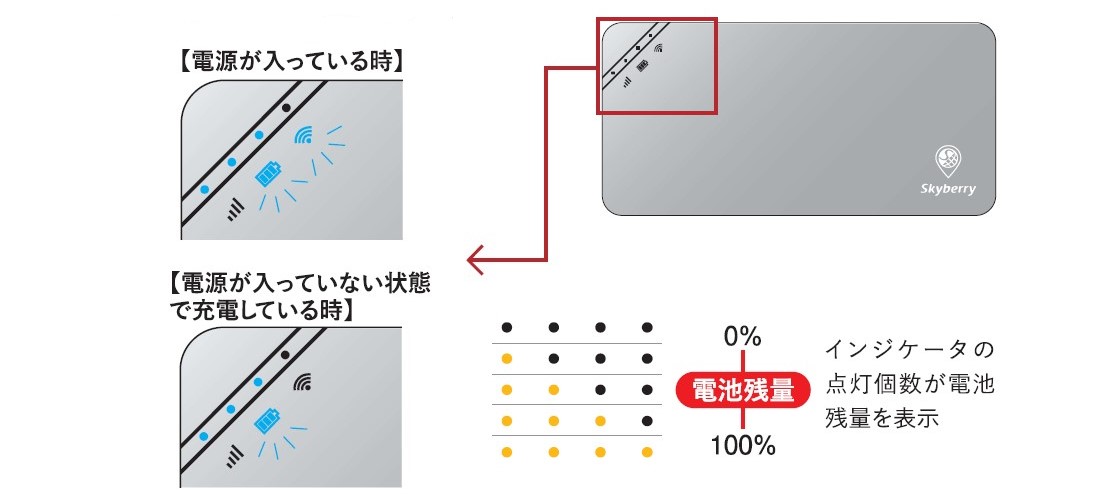
本体側面の電源ボタンを押して、電池インジケータが点滅した際、電池残量インジケータの点灯個数で電池残量をご確認いただけます。
データ利用量の
確認方法
本体裏面のシールに記載の「SSID」と「PWD」を入力してログインすると、当月のデータ利用量を確認できます。
確認できるデータ量には最大数日程度の遅延が発生いたします。ご案内に時差が生じることを予め了承いただき、お客様のご利用の目安としてご使用ください。
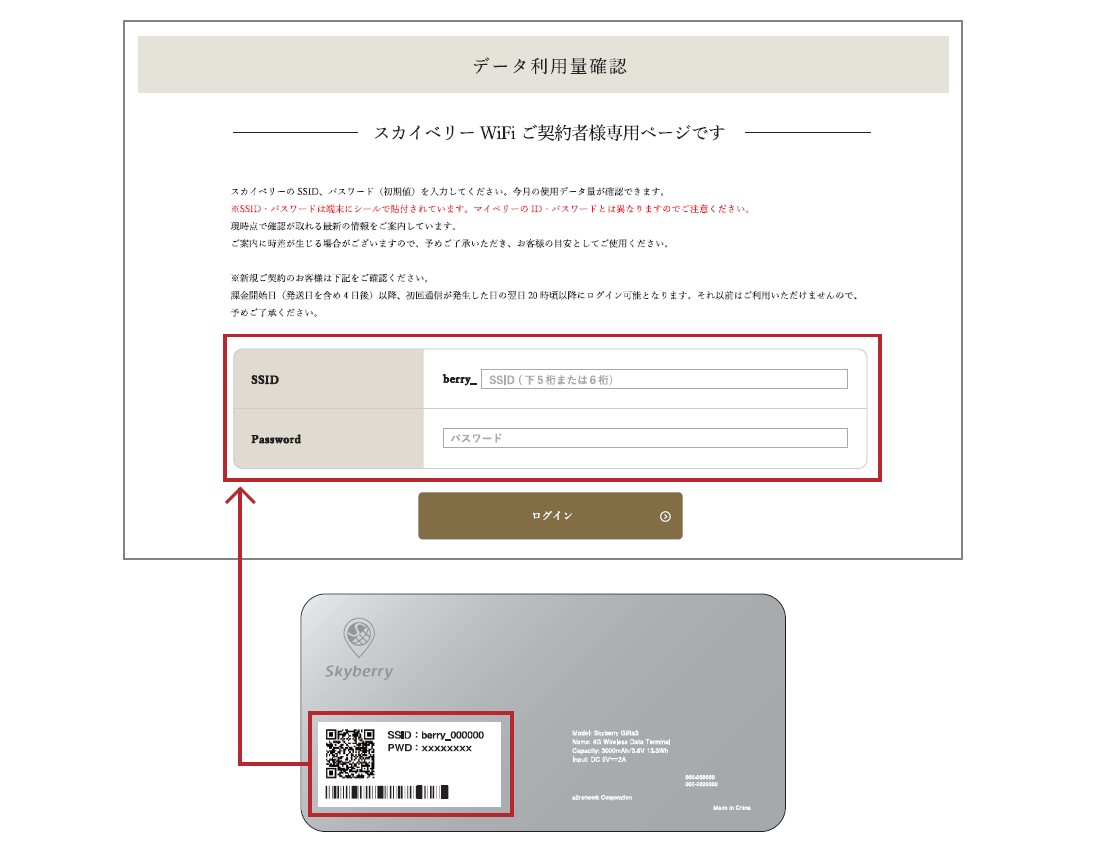
マイベリーへの
ログイン方法
下記リンク先よりお客様専用ページ「マイベリー」へログインいただけます。
※マイベリーは、スカイベリーのご利用開始後、初回ご請求内容確定後(毎月10日頃)よりログインいただけます。
マイベリー用ログインIDとパスワードは、お申込み時にお客様ご自身で設定されたものです。※SSIDではございませんのでご注意ください。
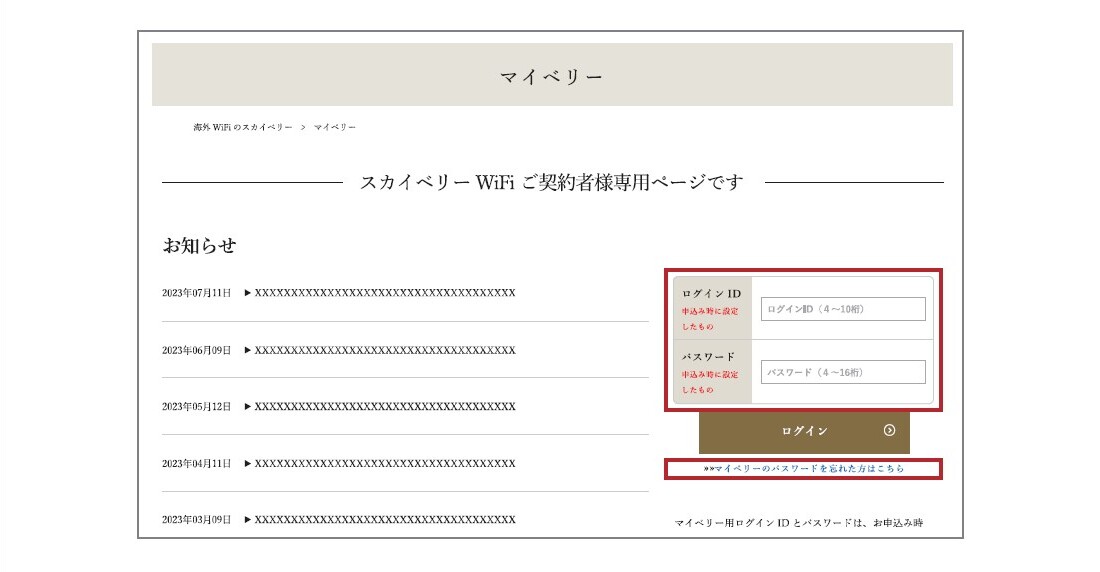
※お申込みの際にお客様で設定されたパスワードですが、パスワードをお忘れの場合は、ログインボタンの下にございます「≫≫マイベリーのパスワードを忘れた方はこちら」からお客様ご自身で再設定し、ご使用ください。
データ利用量の
上限変更方法
①お客様専用ページ「マイベリー」へログインしてください
(ログイン方法は「マイベリーへのログイン方法」をご参照ください。)
②ログイン後に「契約一覧」をクリックしてください。
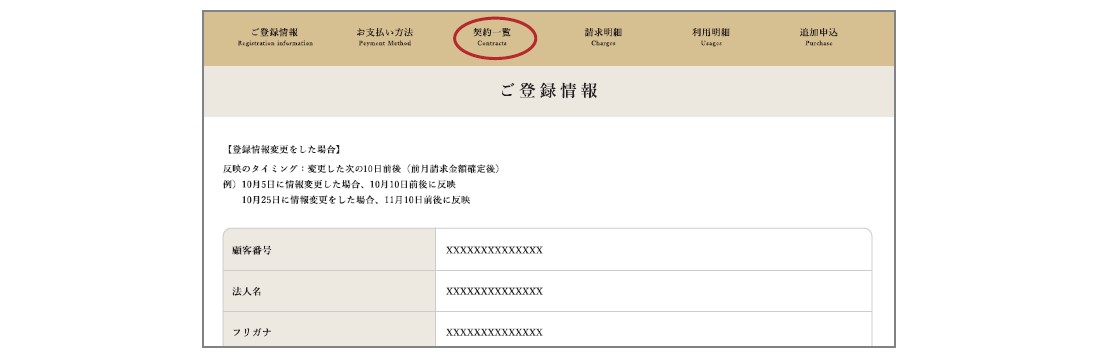
※スマートフォンをご利用の方は、右上3本のバーを押していただきますと、メニューが表示されますので「契約一覧」を押してください。
③上限変更をする端末のSSIDをご確認ください。
右にございます「回線情報・各種手続」をクリックしてください。
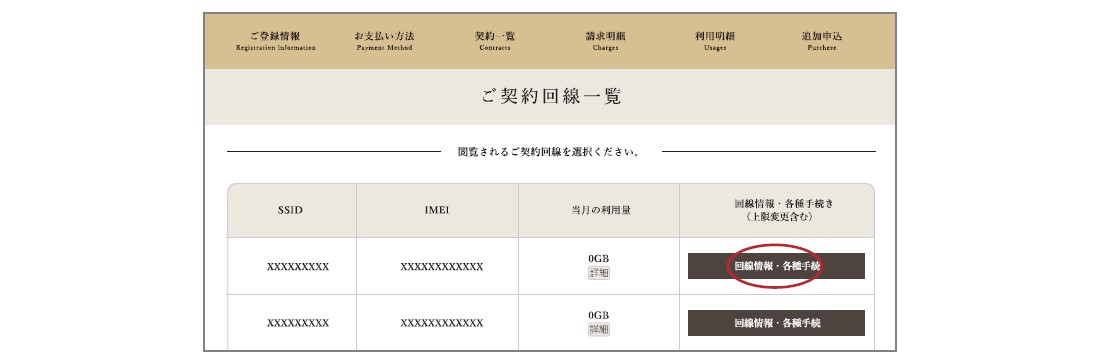
④「ご契約回線情報」ページ内部にございます「当月上限変更」をクリックしてください。
⑤注意事項を確認し、同委にチェックを入れてください。
⑥ご希望の「上限変更」や「追加パッケージ」を選択してください。
⑦上限変更のお申込みが完了いたします。
プラン変更方法
①お客様専用ページ「マイベリー」へログインしてください。
(ログイン方法は「マイベリーログイン方法」を参照ください)
②ログイン後に「契約一覧」をクリックしてください。
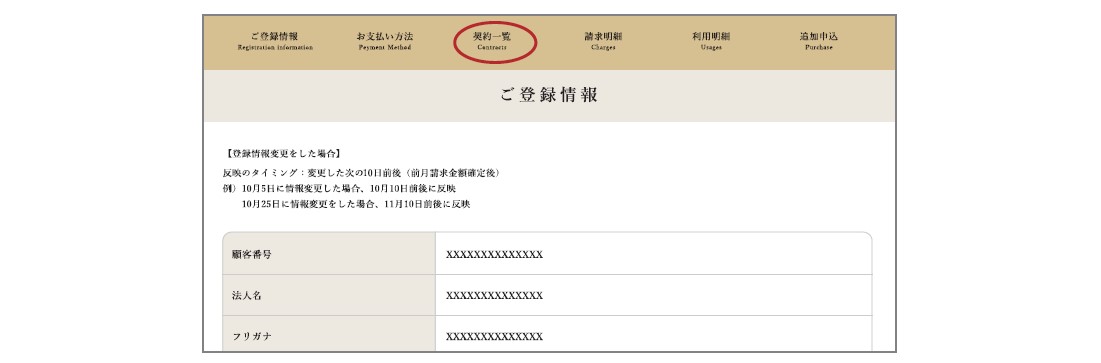
※スマートフォンをご利用の方は、右上3本のバーを押していただきますと、メニューが表示されますので「契約一覧」を押してください。
③プラン変更をしたい端末のSSIDをご確認ください。
右にございます「回線情報・各種手続」を押してください。
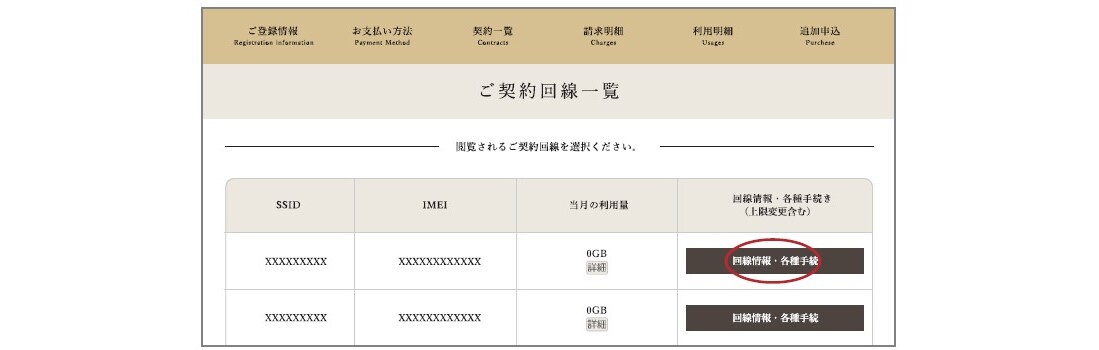
④「ご契約回線情報ページ内下部にございます「契約プラン変更」をクリックしてください。
⑤必要事項を入力し、同意にチェックを入れて「入力内容を確認」を押してください。
⑥入力内容を確認し、ページ下部の「入力内容を送信」を押してください。
⑦プラン変更のお申込みが完了いたします。
または下記からもお手続きいただけます。
プラン変更専用フォーム
※プラン変更は、毎月20日までのお申し込み完了で翌月1日より、21日以降のお申し込みの場合は、翌々月1日より反映となります。
充電ができないときの
確認方法
①電源ボタンを30秒以上長押しすることで起動できる可能性がございますので、お試しいただきますようお願いいたします。
②充電は車のシガーソケットやパソコン、モバイルバッテリーから充電していると、充分に給電できない可能性があります。コンセントからの充電をお試しください。その際ACアダプタは「5V2A」のものをご利用ください。
※5V2A 以上の場合で、長時間でご利用いただきますと端末自体に不具合が生じる可能性がございます。5V2A 以下の場合は、 充電不可または充電効率低下となる可能性がございます。
③充電が空の状態ですと、充電開始までに時間がかかる場合がございますので、正しい充電方法で、数時間充電をお試しいただき、充電が始まるかご確認ください。充電中は端末ランプ真ん中の電池インジケータが点滅、充電完了時は点灯いたします。
④充電コード、ACアダプタが原因で充電できない場合もございますので、他の充電コード、アダプタで充電をお試しください。
お試し頂いても改善されない場合はサポートデスクまでお問い合わせください。
※ご連絡頂く際は、ご契約者様名と、SSID(berry_英数字6桁)をご教示ください。
■スカイベリーサポートデスク営業時間
03-6450-1012新規問合せ窓口(平日10時~18時)
03-6450-1013契約者専用窓口(24時間受付)
WiFi接続できない/
通信速度が遅い場合の
対処法
①データ容量が上限に達している可能性がございますので、利用量確認サイトにて、ご契約容量のご確認をお願いします。
(確認方法は「データ利用量の確認方法」を参照してください。)
②要領に達し低速または停止となっている場合は、上限変更することで高速通信が可能になります。
(上限変更を希望の場合は「データ利用量の上限変更方法」を参照してください)
◆容量に達していない場合は、下記をご確認ください。
①端末の再起動(電源ON/OFF)
※改善されない場合は数回行ってください。
②リセット
リセットボタン(電源ボタン下の小さなボタン)を先のとがったもので、電源が入った状態で10秒以上押してください。自動的に再起動となり、しばらく待つと一番右上のWiFi(扇型)のインジケータが点滅します。
③接続して通信状況をご確認ください。
お試しいただいても改善されない場合はサポートデスクまでお問い合わせください。
※ご連絡いただく際は、ご契約者様名と、SSID(berry_英数字6桁)をご教示ください。
(SSIDの確認方法は、「端末のSSIDについて」を参照してください)
管理画面について
管理画面では下記操作や確認を行うことが可能です。
また不具合が発生した際に、エラーコードを確認する際に利用します。
エラーコードについては「よくある質問」エラーコードについてをご確認ください。
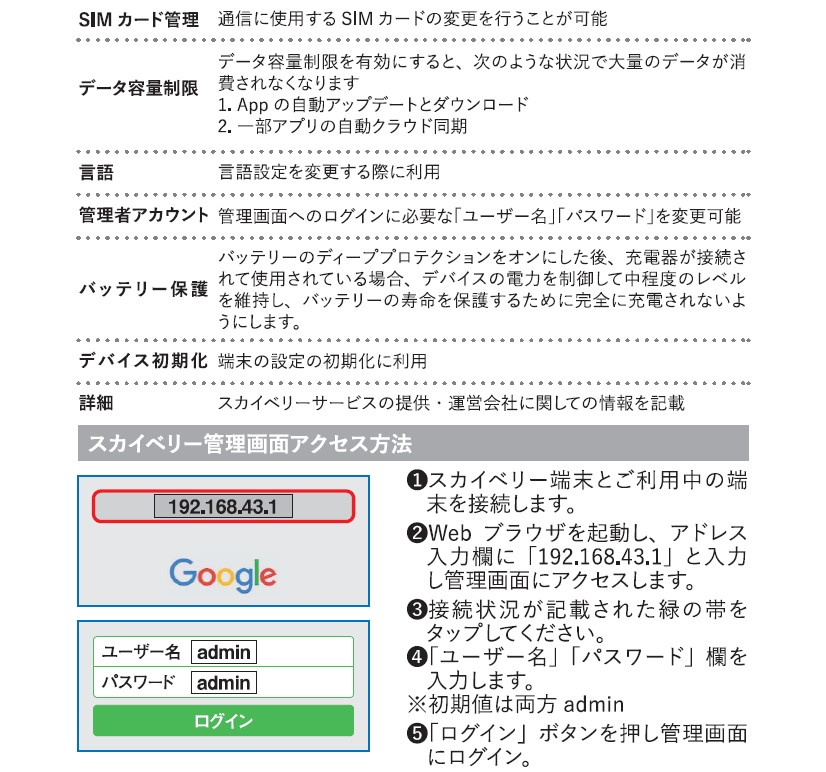
WiFi接続時の
パスワードの変更方法
初期パスワードのみで設定されておりますが、アルファベットを含むパスワードに変更可能です。
※WiFiパスワードは英数字を混ぜた8文字以上での設定をお勧めしております。
①管理画面にログインします。
②管理画面TOPに表示されているパスワードを選択。
③変更を希望されるパスワードを入力。
④「保存」ボタンをクリックし登録。
⑤新しいパスワードの設定完了後、新しいパスワードで再接続してください。
※パスワードをお忘れの際は、リセットボタンを長押しし、端末のリセットを行ってください。
リセット後、パスワードは端末裏面のシールに記載の初期値に戻ります。
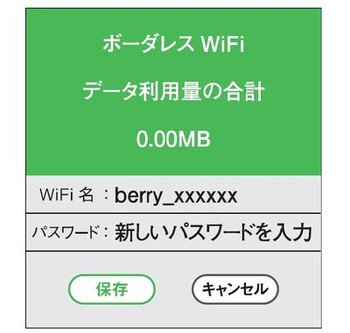
盗難・紛失の緊急時
第3者による不正利用防止のため回線停止の手続きを行わせていただきますので、至急、ご連絡ください。
-

自社スタッフがお客様サポート
電話応答率99%。※1
紛失・盗難や通信不具合から申込方法、端末の使い方まであらゆる面でサポートさせていただきます。
私たちはお客様の疑問を解決し、電話応答率100%を目指します。
■スカイベリーサポートデスク営業時間
03-6450-1012新規問合せ窓口(平日10時~18時)
03-6450-1013契約者専用窓口(24時間受付)
※1 夜間休日は除く
よくある質問
-
通信の速度が遅い
ご契約容量の超過が考えられます。
利用量確認サイト(データ利用量確認)にて、ご契約容量のご確認をお願いします。
(確認方法は「データ利用量の確認方法」を参照ください) -
契約の上限に達し、回線が停止または、低速になった
上限変更が可能です。
容量に達し停止または、低速となっている場合は、上限変更をすることで高速通信が可能になります。
(上限変更をご希望の場合は「データ利用量の上限変更方法」をご参照ください) -
プラン変更は可能か
月ごとにプラン変更が可能です。
毎月20日までのプラン変更のお申込みは翌月1日から適用となり、21日以降のお申込みは翌々月1日から適用となります。月途中の変更はできかねます。
(プラン変更をご希望の場合は「プラン変更方法」をご参照ください) -
電源が入らない
電池残量が0%の可能性がございます。
①充電コードをさし、充電が開始されるかご確認ください。
(充電方法は「正しい充電方法」をご参照ください)
②電池残量がある場合には、電源ボタンを30秒ほど長押しいただき電源が入るかをお試しください。
※通常であれば6秒ほどで起動いたします。
①~②をお試し頂いても改善されない場合は、サポートデスクまでご連絡お願いいたします。
※ご連絡頂く際は、ご契約者様名と、SSID(berry_英数字6桁)をご教示ください。
(SSIDの確認方法は、「端末のSSIDについて」を参照ください) -
フル充電までにどのくらい時間がかかるのか
バッテリー残量が0%の場合、約3.5時間でフル充電が可能です。
※Skyberry GiRa3(ギラ3)には、バッテリー保護機能がついており連続60時間以上、充電状態である場合、過充電防止の為、一度 100%まで充電されたら、自動的に充電停止されるようになります。その後、コンセントで充電したままご利用頂いていてもバッテリーは65%~70%まで消耗されたら、再度充電される状態に入りますが、100%まで充電させないように止まります。
100%の状態が続くと過充電となり、ダメージにより膨張など不具合が 発生いたします。
利用中に100%にさせないことでバッテリーへのダメージを軽減します。 -
連続でどれくらいの時間、使用できますか?
フル充電したあと、電源を入れてから切れるまで約12時間、連続通信可能時間は、約8時間となります。
-
デバイスにSSIDが表示されない
再起動、リセット、複数のデバイスでの表示をご確認ください。
①端末の再起動(電源ON/OFF)改善されない場合は数回行ってください。
②リセット
リセットボタン(電源ボタン下の小さなボタン「端末の基礎情報」参照)を先のとがったもので、電源が入った状態で10秒以上押してください。自動的に再起動となり、しばらく待つと一番右の WiFi(扇型)のインジケータが点滅します。
③再度SSIDが表示されるかご確認ください。
◆上記を試しても表示されない場合
④他のデバイスでもSSIDが表示されないかご確認をお願いいたします。5他のデバイスで表示されている場合は、ご利用のデバイスのネットワーク設定のリセットをお試しください。※ネットワーク設定をリセットすると、WiFi接続設定を再度行う必要がありますのでご注意ください。
上記をお試し頂いても改善されない場合はサポートデスクまでお問い合わせください。
※ご連絡いただく際は、ご契約者様名と、SSID(berry_英数字6桁)をご教示ください。
(SSIDの確認方法は、「端末のSSIDについて」を参照ください) -
自分で変更したWiFi接続時のログインパスワードが分からなくなってしまった
端末のリセットをすることで、初期のパスワードに戻ります。
リセット方法
リセットボタン(電源ボタン下の小さなボタン「端末の基礎情報」参照)を先のとがったもので、電源が入った状態で10秒以上押してください。
自動的に再起動となり、しばらく待つと一番右のWiFi(扇型)のインジケータが点滅します。
パスワードは端末裏面に貼ってあるシールでご確認いただけます。
(PWD数字8桁) -
スカイベリーに接続しているデバイスを確認したい
管理画面にて確認可能です。
管理画面にログイン(「管理画面について」)して、TOPの「デバイスアクセス」のタブにてスカイベリーに接続しているデバイスの確認が可能です。 -
海外で利用する際に特別な設定は必要か?
スカイベリー接続方法は、日本国内と同様です。
接続方法は、「スカイベリーWiFiの接続方法」を参照してください。 -
端末本体が熱いです。どうしたらよいですか?
精密部品が詰め込まれていている為、充電中また長時間ご利用の場合、端末が少し熱くなることがございます。
端末自体に高温保護の機能が備わっており、端末が異常高温となりますと、自動的に電源が切れます。
充電中または長時間利用している場合、端末自体が布などに覆われていると、端末の温度は通常より高くなる可能性がございます。その場合は、端末の電源を切り、風通しの良い場所に置いて、数分後に再度ご利用ください。
端末が布などに覆われていない状態で、異常高温が発生している場合高温保護の機能が、正常に稼働されていない可能性がございます。充電または利用を停止して、端末の電源をお切りください。
お手数をおかけしますが、サポートデスクまでご連絡ください。
※ご連絡頂く際は、ご契約者様名と、SSID(berry_英数字6桁)をご教示ください。
(SSIDの確認方法は、「端末のSSIDについて」を参照ください) -
エラーコードについて
コード 7
ご契約のプランの上限に到達している、または利用可能エリア外のため ご利用いただけません。
当月のご利用量をご確認ください。(「データ利用量の確認方法」)
上限変更をご希望の場合は、「データ利用量の上限変更方法」を参照ください。
コード 14
ご契約のプランの上限に到達している、または回線が停止されています。当月のご利用量をご確認ください。
※「データ利用量の確認方法」・上限変更をご希望の場合は、「データ利用量の上限変更方法」をご参照ください。
利用量に達していない場合は、 回線を確認させていただきますので、サポートデスクまでご連絡ください。
その他のコードが表示されている場合は、サポートデスクまでご連絡ください。
※ご連絡いただく際はご契約者様名と、SSID(berry_英数字6桁)をご教示ください。
(SSIDの確認方法は「端末のSSIDについて」)をご参照ください)